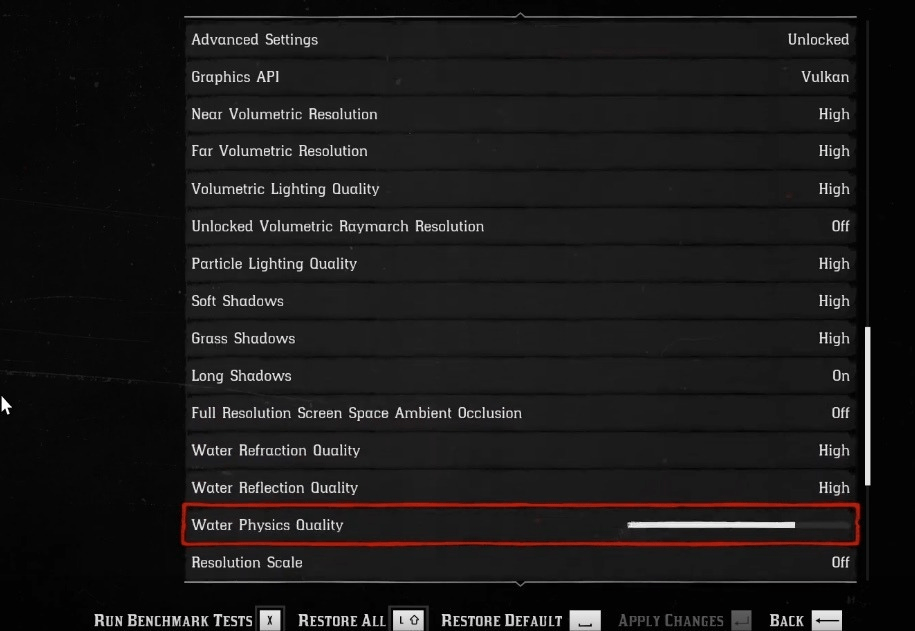Text antialiasing mode to Normal, where antialiasing is directed by the font Is common for text to be rotated in a GIS application. These rendering improvements take effect.īy default, Text antialiasing mode is set to Force because the font'sĪntialiasing instructions are meant for horizontal text only, and it The font overly blurry and parameters that specify at which sizes Fonts can haveĬapabilities to improve appearance at small sizes without making The Text antialiasing mode option controls how text is smoothed or rendered. You can disable antialiasing by choosing None. You can set antialiasing to Normal, which will lessen the amount of smoothing but increase performance compared to Fast or Best. You can set antialiasing to Best, which will result in more smoothing in 2D rendering, but it may result in lower drawing performance. The amount of smoothing depends on the speed you set.īy default, Antialiasing mode is set to Fast. The Antialiasing mode option makes jagged edges in your maps and scenes look smooth. Click the Project tab and click Options to open the Options dialog box. You can modify these settings on the Display tab on the Options dialog box. Display options control how maps are rendered and affect the quality and performance of drawing. You can customize the drawing of maps and scenes in ArcGIS Pro. Performance tips for virtual environments.